Operation Settings and Joining an Operation¶
What is an operation?¶
Karttahimmeli is a map-based situational awareness system that focuses on sharing map annotations among participants in an operation. Various annotations such as search areas, observation points, routes, etc., are drawn on base maps. Annotations are made in a shared operation, i.e., on a shared map.
The operation ID also serves as a password. If you do not know the operation ID, you cannot join the operation. Make sure the operation ID does not fall into the hands of unauthorized persons! To ensure you do not forget the operation ID you created, you can send yourself an invitation link or take a screenshot of the QR code.
An operation can also be password-protected. For more information, see Setting an Operation Password.
Creating or Joining an Operation¶
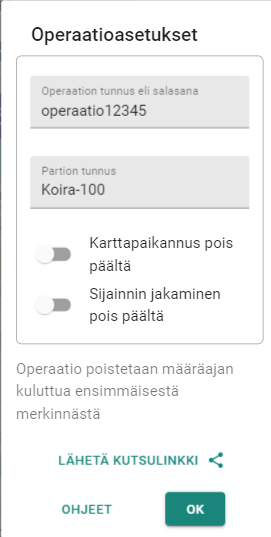
Operation ID
To ensure everyone joins the same operation, Karttahimmeli only considers alphanumeric characters in the ID. Punctuation marks are ignored.
For example, all these IDs lead to the same operation:
- Afternoon exercise-1
- afternoon exercise 1
- AFTERNOON exercise_1
- /&%&/¤%#/afternoon% Exercise.1
Anyone can create an operation. Just come up with a new operation ID and start using it. The operation ID must be at least 12 characters long. Upper and lower case letters are not distinguished, and punctuation marks are ignored. It's advisable to create unique IDs to avoid accidental duplication. "SearchExercise" is a poor ID. "Search-1112-fox" is good because it includes an unpredictable part.
Creating or Joining an Operation with an ID¶
- Karttahimmeli always starts in the operation settings view. If needed, open the operation settings by clicking the gear icon
- Click the "Operation ID or password" box
-
Enter a new operation ID and click another box or press the Tab key.
-
A spinning ring appears briefly in front of the operation name, and Karttahimmeli retrieves the new operation's details.
- If the operation already has annotations, Karttahimmeli displays the deletion date of the data, e.g., "Operation will be deleted on 23.12.2024". After the deadline, deleted data cannot be recovered.
- If the operation is still empty, the text "Operation will be deleted after the first annotation" is displayed.
-
If the operation is password-protected, a lock icon appears in front of the operation name, and a new "Password" box appears for entering the password. Enter the password and click elsewhere to verify it.
- You have now joined the operation, but before proceeding, also enter the patrol ID. See Patrol ID.
Joining an Operation with a Link or QR Code¶
- Open the invitation link
- If you received an invitation link to the operation, click the link.
- Scan the QR code with your phone's camera or a QR code reader app. The QR code contains a link. Open the link.
- Karttahimmeli starts, showing the operation name in a box that cannot be changed.
- A spinning ring appears briefly in front of the operation name, and Karttahimmeli retrieves the new operation's details.
- If the operation is password-protected, a lock icon appears in front of the operation name, and a new "Password" box appears for entering the password. Enter the password and click elsewhere to verify it.
- You have now joined the operation, but before proceeding, also enter the patrol ID. See Patrol ID.
If the invitation link does not open in the Android app!
If the invitation link opens in a web browser instead of the app, check the Android settings for the app's "Set as default" settings. The "Open supported links" setting must be enabled. In the "Supported web addresses" section, all addresses must be enabled if the option is available.
What is a patrol ID?¶
Annotations made on a shared map should be identifiable. Karttahimmeli does not require user login, so a self-assigned patrol ID is used as an identifier.
The patrol ID is also displayed alongside the location marker. Each device sharing its location must use a different ID, otherwise, the locations will get mixed up.
If multiple patrol members use Karttahimmeli, it is advisable to add a suffix to the patrol ID, such as initials, to avoid confusion. For example, "Foot-1/jj", "Foot-1/ak", "Foot-1/rj", etc.
Use only the ID assigned by the command!
Entering the Patrol ID¶
- Enter the patrol ID in the "Patrol ID" box.
- Click elsewhere to confirm the ID.
- If location sharing was enabled, it will automatically turn off.
- Press the OK button to exit the settings.
What makes a good patrol ID?
The patrol ID is displayed alongside the location marker and annotations such as observations and area or plan drawings.
It is advisable to use a sufficiently long string for the ID so that the information displayed on the map can be filtered if needed. (See more details in the Filtering Functions section)
For example:
- "Foot-1", "Foot-2", "Foot-3/rj", "Foot-3/jj", etc.
- "Dog-1", "Dog-2", "Dog-3/tk", "Dog-3/ab", etc.
- "Car-1", "Car-2", "Car-3", etc.
This way, you can filter the map to show only the locations or observations of dog patrols using the filter word "dog". This does not work if abbreviations like "D1", "D2", "D3" are used, as filtering with just the letter D would also include "fooD" patrol annotations, since the ID contains the letter D.
Avoid using names as IDs, as a name alone does not indicate which patrol or task it belongs to. For example, "Jack", "John", "Anna" are poor patrol IDs in a real operation or joint exercise. Storing names in Karttahimmeli is also not recommended for privacy reasons.
Location, Location Sharing, and Route Tail¶
If you use Karttahimmeli on a phone, you likely have access to location services.
Own Location
- To display your location on the map and center the map on your location when making an observation, activate the "Own Location" switch.
- Karttahimmeli will then show a blue location ring on the map, with a lighter blue circle behind it indicating location accuracy.
Whose location in the patrol should be shared?
Sometimes it is instructed that only one person in the patrol has location sharing enabled. Whose location should be shared?
For practical reasons, it is advisable to keep location sharing enabled for the person who marks observations on the map and/or navigates. In a dog patrol, this is usually the assistant handler. There are two reasons for this:
- When location sharing is enabled, GPS is almost always in use, so the exact location is immediately available when marking an observation. In the shadow of trees, a turned-off GPS can take 30-60 seconds to achieve sufficient location accuracy.
- The accuracy of the location depends on the signal strength of the satellites. The person navigating is likely holding the phone in their hand, providing the best possible signal reception. If the phone is in a pocket, "in the shadow of a person," the location accuracy is significantly lower.
Location Sharing
- To share your location with other participants in the operation, activate the "Location Sharing" switch.
- Karttahimmeli will then show a two-colored location dot on the map, along with the route tail you have traveled. The dot indicates the location shared with other users, meaning they see the same location dot as you.
- The shared location dot lags slightly behind the Own Location ring, as locations are sent approximately every 20 seconds. If the network connection is interrupted, the location dot may stop and fall significantly behind. When the network connection is restored, the location dot's position updates automatically.
- When the patrol's location report is over 5 minutes old, the patrol's location dot is changed to ghost locations 👻.
- When location sharing is enabled, the traveled route is also drawn on the map.
- The traveled route updates continuously while using the app, even if the network connection is interrupted.
Adjusting the Route Tail Length¶
When location sharing is enabled, locations are recorded approximately every five to ten meters. All locations are saved to the server and displayed on the map as the traveled route. Each user can adjust the length of the visible route tail to their preference. Adjusting the length does not affect the recording in any way.
You can adjust the route tail length using the button at the top of the map 30 min
Note! The default length of the displayed tail is 30 minutes. If you want to ensure you do not walk over your own tracks again, choose a longer tail length.
Sending an Invitation Link¶
The operation ID can be sent to another user as a link, printed on paper, or shown to the user as a QR code.
- Press the "Send Invitation Link" button.
- Choose your preferred sending method:
- On a computer, press the "COPY LINK TO CLIPBOARD" button at the bottom to copy the link to the clipboard.
- On a phone, press the "SEND WITH PHONE" button at the bottom to choose to send via, for example, WhatsApp or copy the link.
- On a computer, you can print the QR code and operation ID by pressing CTRL-P.
Practices during an alert
To ensure that multiple operations are not created during an alert and that everyone uses the same operation, it is good to agree on practices.
- A proven practice is to have a note at the login point with the Karttahimmeli operation ID written on it. (whoever creates the operation first writes the note)
- IF search planning is done in advance, it is important that the operation ID is communicated to all parties potentially involved in the planning, such as dog group leaders, field leaders, AND that this ID is known to the first people arriving at the gathering point.
- It is also possible to send the operation ID as additional information in an OHTO message.
- The first thing marked on the map should be the command post as a text marker JOPA, and in the case of a search, the last confirmed observation point or starting point as MSO IPP, as well as any other preliminary information locations as text markers, such as HOME, DESTINATION, Former workplace, etc. Do not write names or other sensitive information in the observation details.
Setting an Operation Password¶
To protect the operation, a password can be set in addition to the operation ID. For a password to be set, a recognized user must take ownership of the operation. The password can be used to restrict access to the data, for example, after the search is over, and share the password only with those who need to review the operation's data later.
Authentication is done using any Google account. The owners' email addresses can be shown if necessary to those who have joined or are trying to join the operation if they do not have the password. However, the operation ID must always be known.
An operation can have two owners. The first person to take ownership can invite another owner to manage the operation using their Google email address.
The owner can set a password for the operation and change it if necessary.
The two owners of the operation are equal, and either can remove the other from ownership and assign it to someone else.
- Press the icon to the right of the operation ID text box.
- Accept the saving of the email address in the Karttahimmeli system.
- Press the LOGIN button.
- A separate window will open with the Google login window.
- Log in with your desired Google account.
- Enter the operation name in the text field.
- Press the CHECK button.
- Depending on whether someone has already taken ownership of the operation and whether you have the rights to manage the operation, the page will display different information.
If a password has already been set for the operation
- A password field will appear next to the operation name text field.
- Enter the password if you know it.
- Press CHECK.
- If the password was correct, you will see the operation owners.
- If you are an owner, you can also change the password.
- If the password was incorrect or you are not an owner, you cannot do anything.
If the operation does not yet have an owner
- You can take ownership of the operation by pressing the "TAKE CONTROL OF THIS OPERATION" button.
- Once you are the owner of the operation, you can set a password for the operation.
- You can also choose not to set a password or clear the password.
- If you set a password for the operation, users already in the operation will be kicked out and asked for the password.
- You can share ownership of the operation with another person by entering their Google email address and pressing the ADD ANOTHER OWNER button.
